

Voice commands are available only for the English language. Voice commands allow you to do all the editing and formatting using only your voice. Writing a document often includes editing and formatting. When elaboration is finished, it will be replaced with the words. While Google is elaborating, a pattern of squares similar to this will be shown.
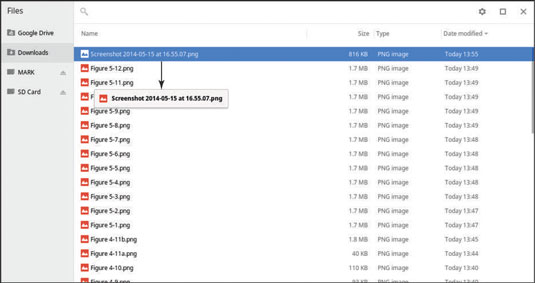
While Google is interpreting what you have said there will be a pattern of little squares shown where the words will appear after it has finished elaborating. You need to speak clearly and not too quickly for better results. Now, start speaking, and Google Docs will transcribe what you say. The microphone icon when activated: all the other options disappear, and the microphone icon turns red and is now surrounded by a red circle. If you get an alert from Google Docs asking for permission to use your microphone, go ahead and grant permission or you will not be able to use voice typing. You can start voice typing by clicking on the microphone button. It has a lot of languages you can choose from. Just select the language you prefer, and you are ready to start using it. It will let you choose between many languages. If you want to change the language setting for the Voice Typing tool, you need to use the drop down menu. Then below that there's the big square button with a grey microphone in the middle. Just below you'll see the dropdown menu where you can change languages (and it shows what language is currently set). Next to those dots you can click the X to close it. You can drag it around with the three horizontal dots at the top. This will open a little tab with a microphone and a dropdown menu. The Voice typing menu item is the tenth item from the top, or the fourth from the bottom. Or you can use the Ctrl+Shift+S (on Windows) or Command+Shift+S (on Mac) shortcut to activate it. You can activate speech-to-text from the Tools menu – it is the fourth menu item from the bottom. Do note, though, that this feature is available only if you're using Google's Chrome browser.
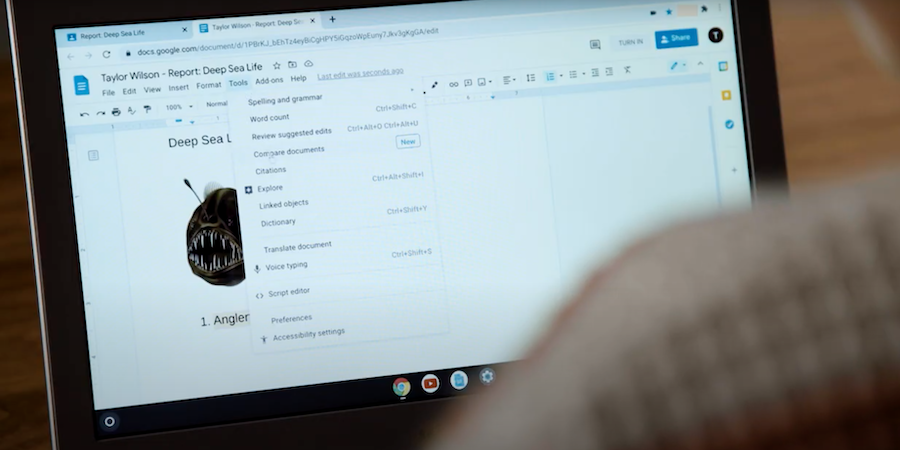
#HOW TO USE GOOGLE DOCS ON CHROMEBOOK HOW TO#
In this tutorial, I'll show you how to use speech-to-text in Google Docs. Or you can also use it if you like to think out loud and transcribe what you say. Speech-to-Text is a really useful accessibility tool if typing is difficult for you.


 0 kommentar(er)
0 kommentar(er)
